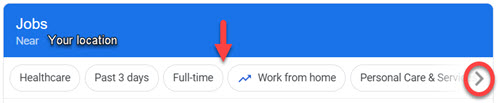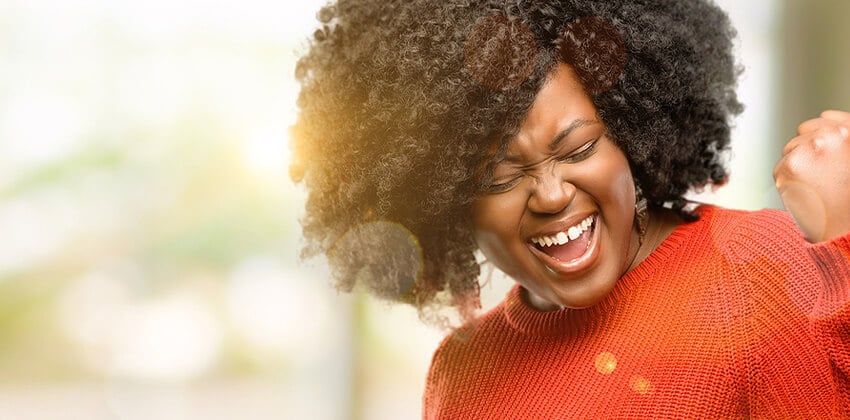The world’s top search engine, Google, can be a powerful partner in your job search, when you know how to leverage Google’s power.
Using these techniques, Google will likely become much more useful to you.
These tips help you leverage many of Google’s hidden capabilities.
Become an “advanced Googler”! Use Google to help you find jobs and potential employers, to research those employers (financial stability, competitors, etc.), and to separate the good opportunities from the not-so-good ones.
Leverage Google to prepare for job interviews, as described in Job Interview Preparation with Smart Google Research. To avoid an employer heading for trouble, check out the 50 Google Searches to Avoid Bad Employers and Layoffs.
7 Tips for Better Google Job Search Results
Google is the largest and most popular search engine in the world, constantly changing and trying to improve. Google offers many tools to help users find exactly what they need. In this post, find 7 very useful functions for job seekers that Google has implemented.
Note: Not every website is included in Google’s database of Web sites. Some sites are not included because they are very new or are designed in a way that Google cannot see or catalog the site’s contents.
For best results, review the Google Search Ground Rules to be sure that you understand those basics (like the use of quotation marks). This post builds on the concepts in that post.
1. Ask Google to find local jobs.
When you simply type “jobs near me” into the Google search bar, you will find this blue box with a short list of jobs available where Google thinks you are located (the text in “Your location” below). At the bottom of the box will usually be a link to more jobs.
Notice that Google offers you the ability to choose the industry, age of the job postings (new is best), type of job (Full-time, Part-time, Contractor, or Internship), additional keywords, and many other options.
Click on the arrow at the right for more options. Or, scroll down the list of jobs and click on the link at the bottom to go directly to the Google for jobs page to see more job listings.
2. Find potential target employers using Google Maps.
Often, employers have open jobs that have not been posted anywhere public (a.k.a., “the hidden job market“). So, finding and reaching out to these local employers can be a great way to find a new job with minimal competition.
Google Maps can be a very handy way to find local employers. Simply go to maps.google.com, choose your preferred location (if it is not already on the map). Type the kind of employer you want into the search bar.
The example below shows what the results page looks like when you type “accounting firms near Boston” (without the quotation marks) into the search bar.
Click on the “+” sign on the map to get a closer look at the search results and where the employers are located. Use your mouse to shift the map around to see results in different locations.
Click on the image below to see live search results on Google Maps.
Click on any of the red dots on the map, and a box will open that gives you the address, contact information, a link to the website (if available), plus the times the business is open (if available).
3. Tell Google the time frame you want for the search results.
Perhaps you are interested in the latest news about an employer you are considering or the newest jobs at a specific employer. If so, choosing the time frame for search results should be very helpful. [Note: this is not necessary for the “Jobs near me” search.]
If you want the search results to be focused on a specific time frame, Google offers you the ability to limit the search results to a specific period by clicking on the “Tools” link and then clicking on the “Any time” link above the first search results. Google offers you the ability to limit the search results to a specific period in the past.
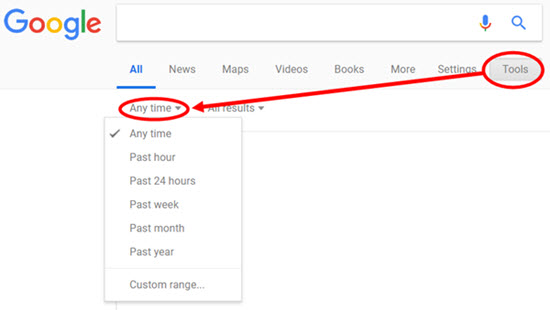
By default, the time frame used is “Any time,” but you can easily change that to a more recent period by choosing from the options Google provides (past year, past month, past week, etc.) or clicking on the “Custom range…” link to specify the exact dates you want.
To check on the latest news before you leave for your interview, choose “Past 24 hours” or whatever time frame would cover the last time you checked for news about the employer.
4. Ask Google to fill in the blank.
When you are not sure exactly the word to use in a phrase, replace that word with an asterisk ( * ) with spaces on both sides of it. When it sees the asterisk, Google will replace the asterisk with a word it thinks you might need.
For example, perhaps you want an entry level job or assistant job, but you aren not yet sure which job title you want, you could type this query into Google to have Google show you your options –
“entry level * job” – This search would find many different entry level jobs
“assistant * job” – This would find many different assistant jobs, including assistant cook, assistant bookkeeper, assistant manager, etc.
[Remember, from the Google Ground Rules, that Google will search on a phrase when you enclose the phrase inside quotation marks, as above.]
Or, maybe you want a manager job in a new location (not “near me”), but you are not sure what is available in that location. If you are curious about the jobs in the Boston and Cambridge area of Massachusetts, this search would show you the different manager jobs available in that location —
” * manager” job (Boston OR Cambridge) – This would find many different kinds of manager jobs, like project manager, marketing manager, etc. located either in Boston or Cambridge
In the last example, putting Boston OR Cambridge inside parenthesis helps Google understand which words are included in the either/or statement.
5. Tell Google to find EXACTLY what you’ve typed into the search bar.
This is the opposite of the fill-in-the-blank asterisk search above.
Because Google tries to help us find what we are searching for, the Google spell checker often corrects our misspelling and typos when we type our search queries into Google’s search bar. Most of the time, this is a good thing.
But, sometimes, even if what we type looks misspelled or there are many different versions of the word or other version of the search query, we want Google to find exactly what we typed into the search bar.
Fortunately, Google provides a way for us to tell Google to search for exactly what we have entered, without “correcting” the query or using stemming. This is called “Verbatim” search.
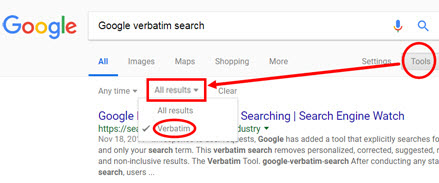
To activate the Verbatim search, click on the “Tools” link (circled in the top right of the image above) on the search results page.
Next, click on the term “All results” (in the box in the image above), and select “Verbatim” from the short drop-down list. When the check mark appears beside Verbatim, Google has accepted your choice and will apply it to your next search..
6. Focus the search on a specific website.
To focus Google’s search to a specific website: Use Google’s Site Search capability. Type your query into Google’s search box, type the word “site” with a colon (:) after it. Then, immediately following “site:” add the domain name of site you want searched.
For example, to search through the Harvard University website for an administrative assistant position, you would use this search query —

Please note! Do NOT put a space between the “site:” and the domain name you want Google to search. The search will NOT WORK if you add a space after the “:” and before the domain name.
Perhaps you are looking for Amazon recruiters on LinkedIn without logging into LinkedIn. Since some employers use the term “talent acquisition” rather than recruiter, an either/or query works best —
(recruiter OR “talent acquisition”) Amazon site:linkedin.com
To specify the company name and a location and searches only in LinkedIn, an additional version of this query could be —
(recruiter OR “talent acquisition”) Amazon Boston site:linkedin.com/in/
This search goes directly to the LinkedIn Profiles by specifying site:linkedin.com/in/.
If your goal is an administrative assistant job at a college or university in the Boston area, you could search for jobs in ALL .edu websites by using this query —
“administrative assistant” Boston site:.edu
Or, use your target employer’s domain name and location to limit the search to that employer.
7. Have Google exclude one or more specific websites.
Perhaps one or two sites dominate the search results, and you would like see your options without those sites cluttering up the results. Google offers you the option of adding a minus sign (-) immediately ahead of the domain name for the site you would like to have removed from the search results.
So, the query site:URL becomes –site:URL with a minus sign immediately in front of the “site:URL” part of the query, like this query which would exclude search results from both Indeed.com and Monster.com —

Please note! Do NOT put a space between the “site:” and the minus sign. The search will NOT WORK if there is a space between the minus sign and the “site:”.
In this example, above, we are searching for administrative assistant jobs with a focus on results from sites other than Indeed.com and Monster.com. We could also have excluded employers we did not want to see in the results by adding the -site:example.com (using the employer’s real domain name) to the query.
Again, if you choose, you can exclude whole categories of employers by excluding specific top level domains. So, your query could contain a search term like -site:.edu to avoid all colleges and universities.
BONUS Tip: Combine the techniques.
When you have a complex search, you can combine the various techniques into one long query.
For example, assume you wanted an assistant job for a bank located in Boston or Cambridge, MA, but you do not want to work for the South Cambridge Savings Bank because your spouse works there.
And you prefer to see jobs on employer websites so you want Google to exclude results from the big job boards like Indeed, ZipRecruiter, LinkedIn, and Glassdoor.
This is how you would structure that query –
“administrative assistant” job (boston OR cambridge) bank -“south cambridge savings” -site:indeed.com -site:ziprecruiter.com -site:glassdoor.com -site:linkedin.com
So, you have two phrases, one to be included in search results (“administrative assistant”) and one to be excluded (–“south cambridge savings”). You have a included an either/or (boston OR cambridge) and a single term (job). In addition, you have excluded results from several websites.
That’s a pretty complicated search, but the results should be exactly what you want. And they are! Of course, you can refine this search even more based on the search results you receive. Perhaps there is another bank or job board to be excluded.
When you find the perfect search, one that you would like to use in the future, set up a Google Alert, and Google will run the search for you again and again (you decide how often).
The Bottom Line on Using Google for Your Job Search
Maximize the benefit you have from using Google by becoming an “advanced Googler” — leveraging Google capabilities that few people know how to use, making your job search smarter and shorter.
More About Using Google for Your Job Search:
- Google Search Ground Rules
- Interview Preparation with Smart Google Research
- 50 Google Searches to Avoid Bad Employers and Layoffs
- Defensive Googling: Know What Employers Find Associated with Your Name
- Setting Up Google Alerts
- 5 Google Alerts for Your Job Search
 About the author…
About the author…
Online job search expert Susan P. Joyce has been observing the online job search world and teaching online job search skills since 1995. A veteran of the United States Marine Corps and a recent Visiting Scholar at the MIT Sloan School of Management, Susan is a two-time layoff “graduate” who has worked in human resources at Harvard University and in a compensation consulting firm. Since 1998, Susan has been editor and publisher of Job-Hunt.org. Follow Susan on Twitter at @jobhuntorg and on Facebook, LinkedIn.
More about this author…
Don't forget to share this article with friends!